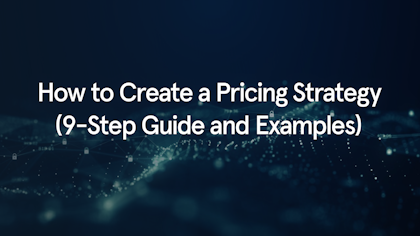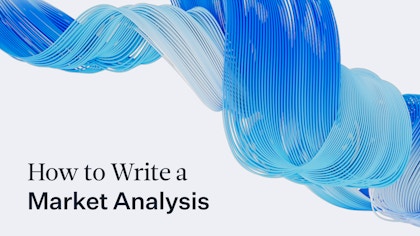
How to Write a Market Analysis (Framework and Template)
Drawing on best practices from top consulting firms like McKinsey, BCG, and Bain, this post will guide you through a structured framework for creating a market analysis and provide a practical, step-by-step approach to execute it
Jul 10, 2025